Docker
1.Docker安装
1.1.安装Docker
环境查看
# 系统内核是3.10以上的
[root@centos-7-test1 ~]# uname -r
3.10.0-1127.el7.x86_64# 系统版本
[root@centos-7-test1 ~]# cat /etc/os-release
NAME="CentOS Linux"
VERSION="7 (Core)"
ID="centos"
ID_LIKE="rhel fedora"
VERSION_ID="7"
PRETTY_NAME="CentOS Linux 7 (Core)"
ANSI_COLOR="0;31"
CPE_NAME="cpe:/o:centos:centos:7"
HOME_URL="https://www.centos.org/"
BUG_REPORT_URL="https://bugs.centos.org/"
CENTOS_MANTISBT_PROJECT="CentOS-7"
CENTOS_MANTISBT_PROJECT_VERSION="7"
REDHAT_SUPPORT_PRODUCT="centos"
REDHAT_SUPPORT_PRODUCT_VERSION="7"安装Docker
帮助文档:https://docs.docker.com/engine/install/centos/
# 1、卸载旧的Docker版本
sudo yum remove docker \
docker-client \
docker-client-latest \
docker-common \
docker-latest \
docker-latest-logrotate \
docker-logrotate \
docker-engine
# 2、需要的安装包
sudo yum install -y yum-utils
#3、设置镜像的仓库
# 默认是国外的下载超级慢!
sudo yum-config-manager \ --add-repo \ https://download.docker.com/linux/centos/docker-ce.repo
# 阿里云的镜像
yum-config-manager --add-repo http://mirrors.aliyun.com/docker-ce/linux/centos/docker-ce.repo
# 更新yum软件包索引
yum makecache fast
# 4、安装docker相关的软件 docker-ce社区版 docker-ee企业版
sudo yum install docker-ce docker-ce-cli containerd.io -y
# 5、启动docker
sudo systemctl start docker
# 6、测试docker安装成功?
docker version
# 7、永远的 [HelloWorld] ^_^ 能够成功拉取image表示docker安装成功!
docker run hello-world# docker踩到的坑:运行[docker run hello-world]遇到的坑?会报错?
docker: Error response from daemon: Get https://registry-1.docker.io/v2/library/hello-world/manifests/latest: Get https://auth.docker.io/token?scope=repository%3Alibrary%2Fhello-world%3Apull&service=registry.docker.io: net/http: TLS handshake timeout.
# 解决办法:在/etc/docker下创建daemon.json文件。拷贝如下代码:
{
"registry-mirrors":["https://registry.docker-cn.com","http://hub-mirror.c.163.com"]
}
# 保存退出!
# 重启docker服务:service docker restart卸载Docker
# 1、卸载依赖
sudo yum remove docker-ce docker-ce-cli containerd.io
# 2、删除资源
sudo rm -rf /var/lib/docker
# /var/lib/docker是Docker默认的工作路径!!!1.2.阿里云镜像加速
设置阿里云镜像步骤
1、登录 [阿里云—>控制台] 找到容器服务。
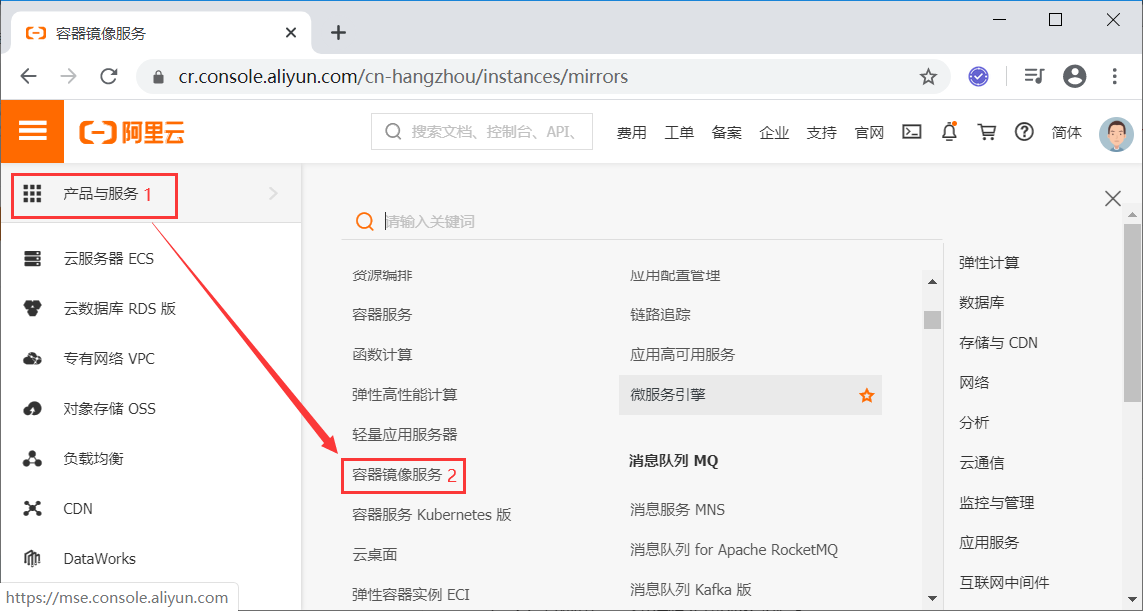
2、找到镜像加速地址。
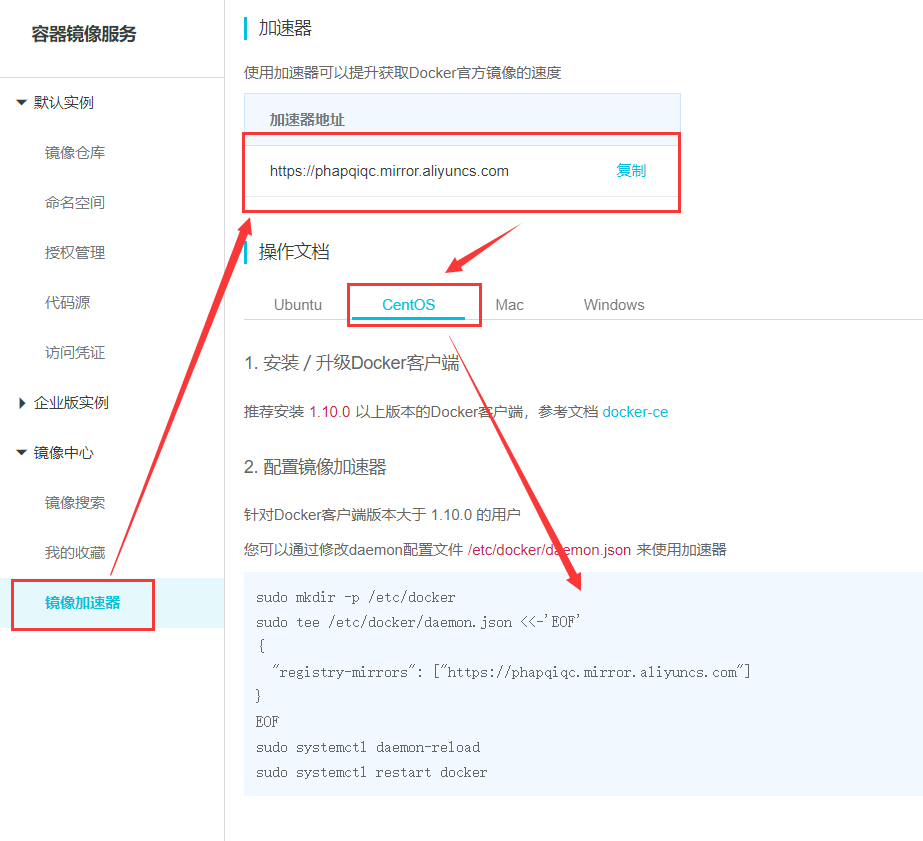
3、配置加速器使用
sudo mkdir -p /etc/docker
sudo tee /etc/docker/daemon.json <<-'EOF'
{
"registry-mirrors": ["https://phapqiqc.mirror.aliyuncs.com"]
}
EOF
sudo systemctl daemon-reload
sudo systemctl restart dockerdocker run 的运行流程图
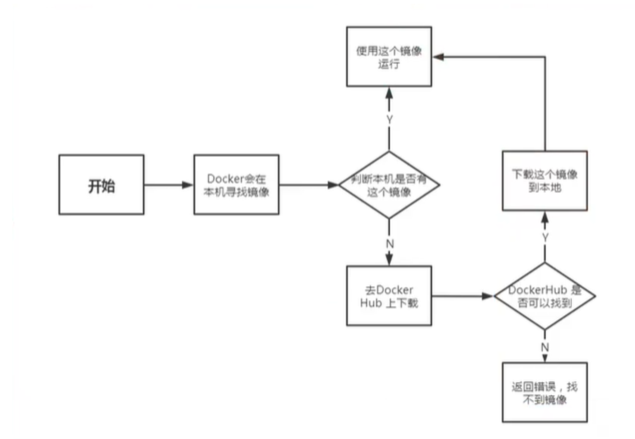
1.3.底层原理
docker是怎么工作的?
Docker是一个Client-Server结构的系统,Docker的守护进程运行在主机上,通过Socket从客户端访问。
Docker-Server接收到Docker-Client的指令,就会执行这个命令。

docker为什么比VM快?
1、Docker有着比虚拟机更少的抽象层。
2、Docker利用的是宿主机的内核。所以说新建一个容器的时候,docker不需要像虚拟机一样重新加载个操作系统内核。
2.Docker的常用命令
2.1.帮助命令
docker version #显示docker的版本信息
docker info #显示Docker的系统信息,包括镜像和容器的数量
docker [命令] --help #docker帮助信息Docker帮助文档地址:https://docs.docker.com/reference/
2.2.镜像命令
docker imag s 查看所有本地的主机上的镜像
[root@centos-7-test1 ~]# docker images
REPOSITORY TAG IMAGE ID CREATED SIZE
hello-world latest bf756fb1ae65 5 months ago 13.3kB
#解释
REPOSITORY 镜像的仓库源
TAG 镜像的标签
IMAGE ID 镜像的ID
CREATED 镜像的创建时间
SIZE 镜像的大小
#可选项
-a, --all #列出所有的镜像
-q, --quiet #只显示镜像的iddocker search 去dockerhub搜索镜像
[root@centos-7-test1 ~]# docker search mysql
#可选项
--filter=stars=3000 #搜索出来的镜像就是stars大于3000的
[root@centos-7-test1 ~]# docker search nginx --filter=stars=3000
NAME DESCRIPTION STARS OFFICIAL AUTOMATED
nginx Official build of Nginx. 13323 [OK] docker poll 下载镜像
# 下载镜像 docker pull [镜像名] [:tag]
[root@centos-7-test1 ~]# docker pull mysql
Using default tag: latest # 如果不写tag,默认就下载lastest最新版本
latest: Pulling from library/mysql
8559a31e96f4: Pull complete # 分层下载,docker image的核心,联合文件系统
d51ce1c2e575: Pull complete
c2344adc4858: Pull complete
fcf3ceff18fc: Pull complete
16da0c38dc5b: Pull complete
b905d1797e97: Pull complete
4b50d1c6b05c: Pull complete
c75914a65ca2: Pull complete
1ae8042bdd09: Pull complete
453ac13c00a3: Pull complete
9e680cd72f08: Pull complete
a6b5dc864b6c: Pull complete
Digest: sha256:8b7b328a7ff6de46ef96bcf83af048cb00a1c86282bfca0cb119c84568b4caf6 # 签名(防伪标志)
Status: Downloaded newer image for mysql:latest
docker.io/library/mysql:latest # 真实地址
#等价于
docker pull mysql
docker pull docker.io/library/mysql:latest
#指定版本下载
[root@centos-7-test1 ~]# docker pull mysql:5.7
5.7: Pulling from library/mysql
8559a31e96f4: Already exists # 下载的mysql5.7和之前下载的mysql可以部分文件可以共用
d51ce1c2e575: Already exists
c2344adc4858: Already exists
fcf3ceff18fc: Already exists
16da0c38dc5b: Already exists
b905d1797e97: Already exists
4b50d1c6b05c: Already exists
d85174a87144: Pull complete
a4ad33703fa8: Pull complete
f7a5433ce20d: Pull complete
3dcd2a278b4a: Pull complete
Digest: sha256:32f9d9a069f7a735e28fd44ea944d53c61f990ba71460c5c183e610854ca4854
Status: Downloaded newer image for mysql:5.7
docker.io/library/mysql:5.7docker rmi 删除image
# 根据image ID删除指定的image
[root@centos-7-test1 ~]# docker rmi -f 9cfcce23593a
Untagged: mysql:5.7
Untagged: mysql@sha256:32f9d9a069f7a735e28fd44ea944d53c61f990ba71460c5c183e610854ca4854
Deleted: sha256:9cfcce23593a93135ca6dbf3ed544d1db9324d4c40b5c0d56958165bfaa2d46a
Deleted: sha256:98de3e212919056def8c639045293658f6e6022794807d4b0126945ddc8324be
Deleted: sha256:17e8b88858e400f8c5e10e7cb3fbab9477f6d8aacba03b8167d34a91dbe4d8c1
Deleted: sha256:c04c087c2af9abd64ba32fe89d65e6d83da514758923de5da154541cc01a3a1e
Deleted: sha256:ab8bf065b402b99aec4f12c648535ef1b8dc954b4e1773bdffa10ae2027d3e00
# 递归删除所有image
[root@centos-7-test1 ~]# docker rmi -f $(docker images -aq)
#删除多个image
docker rmi -f [image id1] [image id2]....2.3.容器命令
说明:我们有了image才可以创建容器,下载一个centos镜像来测试和学习。
docker run 新建容器并启动
docker pull centos:7
# docker run [可选参数] image
# 参数说明
--name="Name" # 给容器取名字
-d # 后台运行容器并且输出容器的id
-it # 使用交互方式运行,进入容器查看内容
-p # (小写的p)容器的端口和Linux主机端口的映射
-p 主机端口:容器端口(常用)
-p ip:主机端口:容器端口
-P # (大写的P)随机指定端口
# 测试,启动centos image并进入容器
[root@centos-7-test1 ~]# docker run -it --name="centos-test1" 470671670cac /bin/bash
[root@91f0881f5e49 /]# ls
bin dev etc home lib lib64 lost+found media mnt opt proc root run sbin srv sys tmp usr
# 退出容器命令
[root@91f0881f5e49 /]# exit
exit
[root@centos-7-test1 /]# ls
bin boot dev etc home lib lib64 media mnt opt proc root run sbin srv sys tmp usr vardocker ps 列出所有的容器
# 列出所有正在运行的容器
docker ps [可选参数]
# 可选参数
-a # 列出所有的容器(包括历史运行的容器)
-n # 显示n个最后创建的容器
-q # 只显示容器的id
# 显示最后一个创建的容器
[root@centos-7-test1 /]# docker ps -n=1
CONTAINER ID IMAGE COMMAND CREATED STATUS PORTS NAMES
91f0881f5e49 470671670cac "/bin/bash" 11 minutes ago Exited (0) 8 minutes ago centos-test1
# 列出所有的容器(包括历史运行的容器)
docker ps -a退出容器
exit # 直接退出容器并退出
ctrl + P + Q # 容器不停止退出docker rm 删除容器
# 按照容器id删除容器 不能删除正在运行的容器,如果要强制删除,需要使用 rm -f
docker rm [容器id]
# 删除所有容器
docker rm -f $(docker ps -aq)
docker ps -aq | xargs docker rm # 删除所有的容器启动和停止容器的操作
docker start [容器id] # 启动容器
docker restart [容器id] # 重新启动容器
docker stop [容器id] # 停止当前正在运行的容器
docker kill [容器id] # 强制停止运行容器2.4.其他常用命令
后台启动容器
# docker run -d [image]
# 问题:docker ps 之后,返现容器停止运行了?why?
# 常见的坑,docker 容器使用后台运行,就必须要有一个前台的进程,docker发现没有应用,就会自动停止。查看日志
docker logs -f -t --tail [number] [容器id]
# 参数说明
-f # 跟踪日志输出
-t # 显示时间戳
--tail # 显示最近number条日志查看容器中进程信息
docker top [容器id]
[root@centos-7-test1 ~]# docker top db1f61a0c5c9
UID PID PPID C STIME TTY root 7196 7177 0 22:33 pts/0 查看容器的元数据
docker inspect [containerId]进入当前正在运行的容器
# 容器通常都是后台运行的,需要进入容器
# 方式一:docker exec
docker exec -it [containerId] [bashshell]
[root@centos-7-test1 ~]# docker exec -it db1f61a0c5c9 /bin/bash
[root@db1f61a0c5c9 /]# ls
bin dev etc home lib lib64 lost+found media mnt opt proc root run sbin srv sys tmp usr
# 方式二:docker attach
docker attach [containerId]
# 问题:docker exec 和 docker attach 的区别?
docker exec # 进入容器后开启一个新的终端,exit后不会关闭容器(常用)
docker attach # 进入容器正在执行的终端,不会启动新的进程,exit后容器会stop。从容器内拷贝文件到主机上
# 命令docker cp
docker cp containerID:容器内路径 目的主机路径
# 测试将centos容器内 /etc/profile 文件拷贝到主机 /opt/ 目录下
[root@centos-7-test1 ~]# docker ps
CONTAINER ID IMAGE COMMAND CREATED STATUS PORTS db1f61a0c5c9 470671670cac "/bin/bash" 25 minutes ago Up 2 minutes
[root@centos-7-test1 ~]# docker cp db1f61a0c5c9:/etc/profile /opt/
[root@centos-7-test1 ~]# cd /opt/
[root@centos-7-test1 opt]# ll
total 4
drwxr-xr-x. 3 root root 72 Jun 11 14:53 activemq
drwx--x--x. 4 root root 28 Jun 12 16:01 containerd
drwxr-xr-x. 3 root root 60 Jun 11 10:20 java
-rw-r--r--. 1 root root 2078 Sep 10 2018 profile
drwxr-xr-x. 2 root root 6 Oct 31 2018 rh
drwxr-xr-x. 3 root root 61 Jun 11 10:23 zookeeper2.5.小结
attach Attach to a running container # 当前shell下进入到指定的正在运行的container中
build Build an image from a Dockerfile # 通过Dockerfile构建镜像
commit Create a new image from a container‘s changes # 提交当前容器为新的镜像
cp Copy files/folders between a container and the local filesystem # 从容器中拷贝文件到宿主机指定路径
create Create a new container # 创建一个新的容器,同run,但是不会启动容器
diff Inspect changes to file on container # 查看容器文件的变化
events Get real time events from the server # 从docker服务获取容器实时事件
exec Run a command in a running container # 在一个已经运行的容器内执行命令
export Export a container’s filesystem as a tar archive # 导出容器的内容流作为一个tar归档文件[对应 import]
history show the history of an image # 展示一个镜像形成历史
images List images # 列出系统中当前的镜像
import Import the contents form a tarball to create a filesystem image # 从tar包中的内容创建一个新的文件系统镜像[对应 export]
info Display system-wide information # 展示出系统相关信息
inspect Return low-level information on a container # 查看容器详细信息
kill kill one or more running containers # 强制停止一个或多个正在运行的容器
load load an image from a tar archive # 从一个tar包中加载镜像[对应 save]
login Registy or login to the docker registry server # 注册或者登陆一个docker源服务器
logout Logout from a Docker registy server # 从当前的docker registry server退出
logs Fetch the logs of a container # 显示容器的日志
port show port mappings for a container # 查看容器端口的映射
pause Pause all process within the container # 暂停容器
ps List containers # 列出当前系统中的容器列表
pull Pull an image from a registry # 从docker源服务器中拉取镜像
push Push an image or repository to a registry # 推送指定镜像或镜像库到docker源服务器
restart Restart one or more containers # 重启一个或多个容器
stop Stop one or more running containers # 停止一个或多个正在运行的容器
tag Tag an image into a repository # 给源镜像中打标签
top Display the running process of a container # 展示容器中正在运行的进程列表
unpause Unpause all processes within a container # 取消暂停容器
version Show the docker version information # 展示Docker版本信息
wait Block until one or more containers stop,then print their exit codes # 截取容器停止时的退出状态
2.6.Docker容器内存配置
docker内存限制有两种方式:
- 创建容器时添加-m参数,单位可以是b,k,m,g
- 如果已经存在容器,修改该容器的hostconfig.json文件
# 方式一:-m参数限制
# 创建容器时我们可以添加-m参数限制容器的内存占用。单位是b,k,m,b 例如:
# 创建mysql的镜像实例,并限制容器占用内存大小为400m
docker run -dit --name test -m 400m -p 3306:3306 mysql# 方式二:修改hostconfig.json文件限制
hostconfig.hson文件是容器的配置文件,每一个容器都有一个对应的 hostconfig.json配置文件,我们在创建容器时使用的任何参数,都可以在这里配置,功能十分的强劲。
# 1.查找容器对应的hostconfig.json文件
docker ps #找到要修改的容器id,记住它,后面要根据这个id找文件夹
find / -name hostconfig.json #全局搜索hostconfig.json文件,文件的最后一级目录就是容器id
# 通过上面的命令,就可以找到容器对应的hostconfig.json文件了。
# 2.停止docker
# 在修改hostconfig.json文件前,必须要停止docker,否则修改无效
systemctl stop docker
# 3.修改hostconfig.json文件
# 通过vi命令修改配置文件,找到Memory这一项,修改内存大小。请注意:这里的单位默认为byte。最小内存限制为4m,也就是,4x1024x1024。我这里修改为700mb,也就是700x1024x1024。修改完成之后保存退出。
# 4.启动docker
systemctl start docker3.Docker镜像
3.1.镜像是什么?
镜像是一种轻量级,可执行的独立软件包,用来打包软件运行环境和基于运行环境开发的软件,它包含运行某个软件所需的所有内容,包括代码、运行时、库、环境变量和配置文件。
所有的应用直接打包成为Docker镜像,就可以直接跑起来!
如何得到镜像:
- 从远程仓库下载。
- 朋友拷贝给你。
- 自己制作镜像DockerFile。
3.2.Docker镜像加载原理
UnionFS(联合文件系统)
UnionFS(联合文件系统):Union文件系统(UnionFS)是一种分层、轻量级并且高性能的文件系统,它支持対文件系统的修改作为一次提交来一层层的叠加,同时可以将不同目录挂载到同一个虚拟文件系统下。Union文件系统是Docker镜像的基础。镜像可以通过分层来继承,基于基础镜像,可以制作各种具体的应用镜像。
特性:一次同时加载多个文件系统,但是从外面看来,只能看到一个文件系统,联合加载会把各层文件叠加起来,这样最终的文件系统会包含所有底层的文件和目录。
镜像加载原理
docker 的镜像实际上由一层一层的文件系统组成,这种层级的文件系统UnionFS。
bootfs(boot file system) 主要包含bootloader和kernel,bootloader 主要是引导加载kernel,Linux刚启动时会加载bootfs文件系统,在Docker镜像的最底层是bootfs。这一层与我们典型的Linux/Unix系统是一样的,包含boot加载器和内核。当boot加载完成之后整个内核就存在内存中了,此时内存的使用权已由bootfs转交给内核,此时系统也会卸载bootfs。
roorfs (root file system),在bootfs之上。包含的就是典型Linux系统中的 /dev ,/proc,/bin ,/etx 等标准的目录和文件。rootfs就是各种不同的操作系统发行版。比如Ubuntu,Centos等等。
对于一个精简的OS,rootfs可以很小,只需要包括最基本的命令、工具和程序库就可以了,因为底层直接用Host(宿主机)的kernel,自己只需要提供rootfs就行了,由此可见对于不同的Linux发行版,bootfs基本是一致的,rootfs会有差别,因此不同的发行版可以公用bootfs。
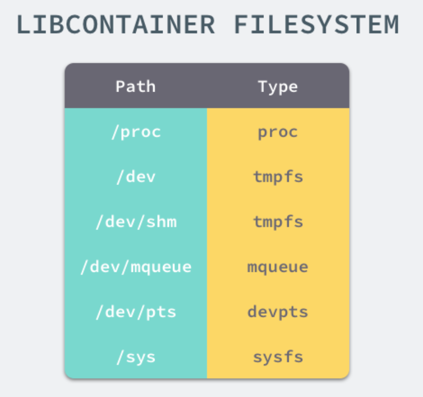
镜像分层
- 所有的Docker镜像都起始于一个基础的镜像层,当进行修改或增加新的内容时,就会在当前的镜像层上,创建新的镜像层。
- 举一个简单的例子,例如基于CentOS7创建新的镜像,这就是镜像的第一层,如果在该镜像中添加
Java包,就会在基础镜像层上创建第二个镜像层;如果继续添加一个安全补丁,就会创建第三个镜像层。
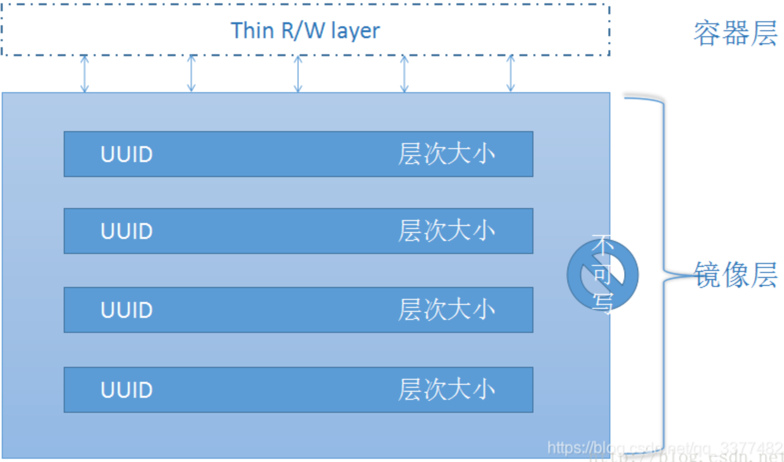
3.3.Commit镜像
docker commit 提交容器成为一个新的镜像
# docker commit基本语法
docker commit -m="描述信息" -a="作者名字" 目标镜像ID:[TAG]4.容器数据卷
4.1.什么是容器数据卷
- 将应用和环境打包成一个镜像!数据?如果数据都在容器中,那么我们将容器删除,数据就会消失。
- 需求:为了解决数据持久化的问题,可以容器数据存储在本地磁盘中,容器之间可以有一个数据共享的技术!
- Docker容器中的数据可以同步到本地,删除容器后数据不会丢失,这就是容器数据卷技术。
- 一句话:容器的数据的持久化和容器间数据的共享。
4.2.使用数据卷
# -v的基本使用
docker run -d -p 主机端口:容器内端口 -v 主机目录:容器目录 镜像id
# 查看容器数据卷的挂载状态
docker inspect 容器id4.3.安装MySQL
docker run --name mysql -d -p 3306:3306 \
-v /root/mysql/data:/var/lib/mysql \
-v /root/mysql/conf:/etc/mysql \
-e MYSQL_ROOT_PASSWORD=333 \
mysql:5.74.3.1. MySQL8
docker run \
-p 3306:3306 \
-e MYSQL_ROOT_PASSWORD=333 \
-v /root/mysql8/data:/var/lib/mysql \
-v /root/mysql8/log:/var/log/mysql \
-v /root/mysql8/config:/etc/mysql \
-v /etc/localtime:/etc/localtime \
-v /root/mysql8/mysql-files:/var/lib/mysql-files \
--name mysql8 \
-d mysql:8.0.264.4.具名挂载和匿名挂载
匿名挂载和具名挂载展示
# 1、匿名挂载
docker run -d -p --name nginx01 \
-v /etc/nginx \
nginx:6.1
# 查看所有的volume情况
docker volume ls
[root@mingyu bin]# docker volume ls
DRIVER VOLUME NAME
local 6831db4e060f8452a51fc56b52af0605c944bb0ab16c778a96469233794783ea
# 发现VOLUME NAME这里是一串乱码,这就是匿名挂载,我们在-v时只写了容器内的路径,没有写容器外的路径。
# 2、具名挂载(-v 卷名:容器内路径) 注意这里是卷名而不是容器外路径
docker run -d -p 3307:3306 --name mysql-test \
-v mysql-volume:/etc/mysql \
-e MYSQL_ROOT_PASSWORD=333 \
mysql:5.7
# 查看具名挂载卷的位置
[root@mingyu bin]# docker inspect mysql-test
"Mounts": [
{
"Type": "volume",
"Name": "mysql-volume",
"Source": "/var/lib/docker/volumes/mysql-volume/_data",
"Destination": "/etc/mysql",
"Driver": "local",
"Mode": "z",
"RW": true,
"Propagation": ""
},所有的Docker容器的容器卷,没有指定目录的情况下都是在/var/lib/docker/volumes/xxx/_data。
我们通过具名挂载可以方便的找到我们的一个卷,大多数情况在使用的具名挂载。
如何区分匿名挂载,还是具名挂载,还是指定路径挂载?
- 匿名挂载:
-v 容器内路径。 - 具名挂载:
-v 卷名:容器内路径。 - 指定路径挂载:
-v /宿主机路径:容器内路径。
扩展
# 通过 -v 容器内路径:ro rw改变读写权限
ro readonly # 只读
rw readwrite # 可读可写
# 只要这个设置了容器权限,容器对我们挂载的数据卷内容就有限定了!
docker run -d -p 3307:3306 --name mysql-test \
-v mysql-volume:/etc/mysql:ro \
-e MYSQL_ROOT_PASSWORD=333 \
mysql:5.7
# ro 说明这个路径只能通过宿主机来操作,容器内部是无法操作的!4.5.初识Dockefile
Dockerfile就是用来构建docker image的文件!就是命令脚本!
通过这个脚本可以生成镜像,镜像是一层一层的,脚本一个个的命令,每个命令就是一层。
# 1、创建一个dockerfile文件,名字可以随意
# 文件中的内容 指令(大写) 参数
FROM centos
VOLUME ["volume01","volume02"]
CMD echo "---end---"
CMD /bin/bash
# 这里每个命令就是镜像的一层
# 2、docker build生成镜像
[root@mingyu docker-test-volume]# docker build -f /root/docker-test-volume/dockerfile1 -t mingyu/centos:1.0 . # 这里的这个点表示当前路径下!一定要加
Sending build context to Docker daemon 2.048kB
Step 1/4 : FROM centos
latest: Pulling from library/centos
6910e5a164f7: Pull complete
Digest: sha256:4062bbdd1bb0801b0aa38e0f83dece70fb7a5e9bce223423a68de2d8b784b43b
Status: Downloaded newer image for centos:latest
---> 831691599b88
Step 2/4 : VOLUME ["volume01","volume02"]
---> Running in 2431f66d812c
Removing intermediate container 2431f66d812c
---> d7d82437e882
Step 3/4 : CMD echo "---end---"
---> Running in 61e1c1e347f4
Removing intermediate container 61e1c1e347f4
---> 9941580f890a
Step 4/4 : CMD /bin/bash
---> Running in c6985be4aaed
Removing intermediate container c6985be4aaed
---> 8adb23ccb590
Successfully built 8adb23ccb590
Successfully tagged mingyu/centos:1.0
# 3、启动自己写的容器
docker run -it --name mycentos mingyu/centos:1.0 /bin/bash
# 在容器内部可以看到我们自己定义的容器卷
[root@26c568f61497 /]# ls
bin dev etc home lib lib64 lost+found media mnt opt proc root run sbin srv sys tmp usr var volume01 volume02
# 4、查看容器的数据卷的挂载位置
[root@mingyu ~]# docker inspect mycentos
"Mounts": [
{
"Type": "volume",
"Name": "ec18f8b7f9a2284071501133ec17c5094093200e372dcf6c5b2bd13fbf4c9f06",
"Source": "/var/lib/docker/volumes/ec18f8b7f9a2284071501133ec17c5094093200e372dcf6c5b2bd13fbf4c9f06/_data",
"Destination": "volume01",
"Driver": "local",
"Mode": "",
"RW": true,
"Propagation": ""
},
{
"Type": "volume",
"Name": "8adb94c9d27174623e188e48652d932889a7d84c33466ab96d2548ee7f9fea72",
"Source": "/var/lib/docker/volumes/8adb94c9d27174623e188e48652d932889a7d84c33466ab96d2548ee7f9fea72/_data",
"Destination": "volume02",
"Driver": "local",
"Mode": "",
"RW": true,
"Propagation": ""
}
],这种方式我们未来使用的十分多,因为我们通常会自己构建自己的镜像!
建设构建镜像时没有挂载卷,需要手动挂载 -v 卷名:容器内路径。
4.6.数据卷容器
# mycentos01容器继承mycentos的容器数据卷
# mycentos01容器也有mycentos的数据了!
docker run -it --name mycentos01 --volumes-from mycentos mingyu/centos:1.0 /bin/bash
# 测试删除mycentos容器,mycentos01容器仍然可以访问数据卷的数据4.7.结论
- 容器之间信息的传递,数据卷的生命周期一直持续到没有容器使用为止。
- 但是一旦将数据持久化到本地磁盘,本地文件是不会消失的!
5.DockerFile
5.1.Docker镜像的构建步骤
- 编写一个dockerfile文件。
docker build构建成为一个镜像。docker run运行镜像。docker push发布镜像(Docker Hub、阿里云镜像)。
5.2.DockerFile构建过程
5.2.1.基础知识
- 每个保留关键字(指令)都是必须大写字母。
- 执行从上到下顺序执行。
- #表示注释。
- 每一个指令都会创建提交一个新的镜像层,并提交。
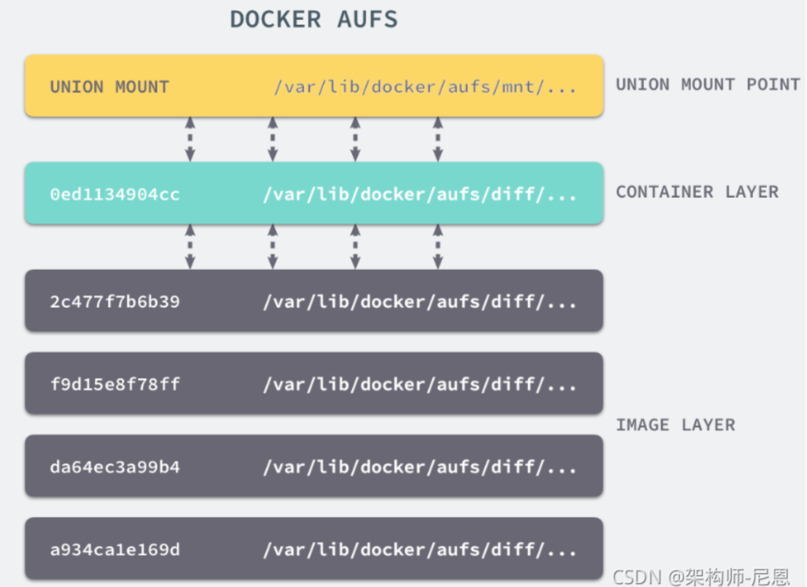
dockerfile是面向开发的,我们以后要发布项目,做镜像,就要编写dockerfile文件,这个文件十分简单!
Docker镜像主键成为企业交付的标准,必须掌握!
5.2.2.DockerFile、镜像和容器的关系
DockerFile:构建文件,定义了一切的步骤,相当于源代码。
DockerImages:通过DockerFile生成的镜像,最终发布和运行的产品。
DockerContainer:容器就是镜像运行起来提供服务的。
5.3.DockerFile指令
FROM # 基础镜像,一切从这里开始构建
MAINTAINER # 镜像是谁写的,姓名+邮箱
RUN # 镜像构建的时候需要运行的命令
ADD # 添加内容(自动解压)
WORKDIR # 镜像的工作目录
VOLUME # 容器卷的挂载位置
EXPOSE # 暴露端口
CMD # 指定容器启动的时候要运行的命令,只有最后一个会生效,可被替代
ENTRYPOINT # 指定容器启动的时候要运行的命令,可以追加命令
ONBUILD # 当构建一个被继承 DockerFile 这个时候就会运行ONBUILD指令
COPY # 类似ADD,将文件拷贝到镜像中
ENV # 构建的时候设置环境变量5.4.实战:创建一个自己的CentOS
# 1、编写dockerfile文件
[root@mingyu dockerfile]# vim dockerfile-centos
FROM centos
MAINTAINER mingyu<1790210727@qq.com>
ENV MYPATH /usr/local
WORKDIR $MYPATH
RUN yum -y install vim
RUN yum -y install net-tools
EXPOSE 80
CMD echo $MYPATH
CMD echo "---end---"
CMD /bin/bash
# 2、docker build构建镜像
# 语法:docker build -f dockerfile文件路径 -t 镜像名:版本号 .
docker build -f dockerfile-centos -t mingyu/centos:2.0 .
# 3、查看我们自己构建的镜像
[root@mingyu dockerfile]# docker images
REPOSITORY TAG IMAGE ID CREATED SIZE
mingyu/centos 2.0 bab722ff73fc About a minute ago 287MB
# 4、测试运行
docker run -it --name mycentos mingyu/centos:2.0
# 原生的CentOS并没有vim和ifconfig命令,我们自己构建的CentOS是可以用的!
# 5、docker history 可以查看镜像的构建步骤
[root@mingyu dockerfile]# docker history mingyu/centos:2.0
IMAGE CREATED CREATED BY SIZE
bab722ff73fc 8 minutes ago /bin/sh -c #(nop) CMD ["/bin/sh" "-c" "/bin… 0B
84744206026b 8 minutes ago /bin/sh -c #(nop) CMD ["/bin/sh" "-c" "echo… 0B
1da4606efdce 8 minutes ago /bin/sh -c #(nop) CMD ["/bin/sh" "-c" "echo… 0B
cd5031824201 8 minutes ago /bin/sh -c #(nop) EXPOSE 80 0B
773c8a4d5a68 8 minutes ago /bin/sh -c yum -y install net-tools 14.3MB
023728153f3b 8 minutes ago /bin/sh -c yum -y install vim 57.1MB
72a357865b33 8 minutes ago /bin/sh -c #(nop) WORKDIR /usr/local 0B
c248625c78e6 8 minutes ago /bin/sh -c #(nop) ENV MYPATH=/usr/local 0B
6fb94cf1eadc 8 minutes ago /bin/sh -c #(nop) MAINTAINER mingyu<1466637… 0B
831691599b88 10 days ago /bin/sh -c #(nop) CMD ["/bin/bash"] 0B
<missing> 10 days ago /bin/sh -c #(nop) LABEL org.label-schema.sc… 0B
<missing> 10 days ago /bin/sh -c #(nop) ADD file:84700c11fcc969ac0… 215MB 5.5.CMD和ENTRYPOINT
测试CMD
CMD # 指定容器启动的时候要运行的命令,只有最后一个CMD会生效,可被替代
ENTRYPOINT # 指定容器启动的时候要运行的命令,可以追加命令
# 1、写dockerfile文件
[root@mingyu dockerfile]# vim dockerfile-cmd-test
FROM centos
CMD ["ls","-a"]
# 2、构建测试镜像
docker build -f dockerfile-cmd-test -t test/cmd:1.0 .
# 3、查看构建好的镜像
[root@mingyu dockerfile]# docker images
REPOSITORY TAG IMAGE ID CREATED SIZE
test/cmd 1.0 df29f1d322e7 4 minutes ago 215MB
# 4、启动测试镜像 发现我们ls -a命令生效
[root@mingyu dockerfile]# docker run -it --name test-cmd test/cmd:1.0
. .dockerenv dev home lib64 media opt root sbin sys usr
.. bin etc lib lost+found mnt proc run srv tmp var
# 5、测试追加命令 结果失败 o(╥﹏╥)o
[root@mingyu dockerfile]# docker run -it --name test-cmd test/cmd:1.0 -l
docker: Error response from daemon: OCI runtime create failed: container_linux.go:349: starting container process caused "exec: \"-l\": executable file not found in $PATH": unknown.
# 6、原因:用CMD的情况下 -l 替换了 CMD ["ls","-a"],-l不是命令所以就报错了!测试ENTRYPOINT
CMD # 指定容器启动的时候要运行的命令,只有最后一个CMD会生效,可被替代
ENTRYPOINT # 指定容器启动的时候要运行的命令,可以追加命令
# 1、写dockerfile文件
[root@mingyu dockerfile]# vim dockerfile-entrypoint-test
FROM centos
ENTRYPOINT ["ls","-a"]
# 2、构建测试镜像
docker build -f dockerfile-entrypoint-test -t test/entrypoint:1.0 .
# 3、查看构建好的镜像
[root@mingyu dockerfile]# docker images
REPOSITORY TAG IMAGE ID CREATED SIZE
test/entrypoint 1.0 6ede8cb2383f 31 seconds ago 215MB
# 4、启动测试镜像 发现我们ls -a命令生效
[root@mingyu dockerfile]# docker run --name test-entrypoint -it test/entrypoint:1.0
. .dockerenv dev home lib64 media opt root sbin sys usr
.. bin etc lib lost+found mnt proc run srv tmp var
# 5、测试追加命令 成功了 (*^▽^*)
[root@mingyu dockerfile]# docker run --name test-entrypoint1 -it test/entrypoint:1.0 -l
total 56
drwxr-xr-x 1 root root 4096 Jun 27 05:58 .
drwxr-xr-x 1 root root 4096 Jun 27 05:58 ..
-rwxr-xr-x 1 root root 0 Jun 27 05:58 .dockerenv
lrwxrwxrwx 1 root root 7 May 11 2019 bin -> usr/bin5.6.实战:Tomcat镜像
# 1、准备jdk压缩包和tomcat压缩包
jdk-8u251-linux-x64.tar.gz
apache-tomcat-9.0.36.tar.gz
# 2、编写dockerfile文件
FROM centos
MAINTAINER mingyu<1790210727@qq.com>
ADD /opt/java/jdk-8u251-linux-x64.tar.gz /usr/local/
ADD /opt/tomcat/apache-tomcat-9.0.36.tar.gz /usr/local/
RUN yum -y install vim
ENV MYPATH /usr/local
WORKDIR $MYPATH
ENV JAVA_HOME /usr/local/jdk1.8.0_251
ENV CLASSPATH $JAVA_HOME/lib/dt.jar:$JAVA_HOME/lib/tools.jar
ENV CATALINA_HOME /usr/local/apache-tomcat-9.0.36
ENV CATALINA_BASH /usr/local/apache-tomcat-9.0.36
ENV PATH $PATH:$JAVA_HOME/bin:$CATALINA_HOME/lib:$CATALINA_HOME/bin
EXPOSE 8080
CMD /usr/local/apache-tomcat-9.0.36/bin/startup.sh 5.7.小结
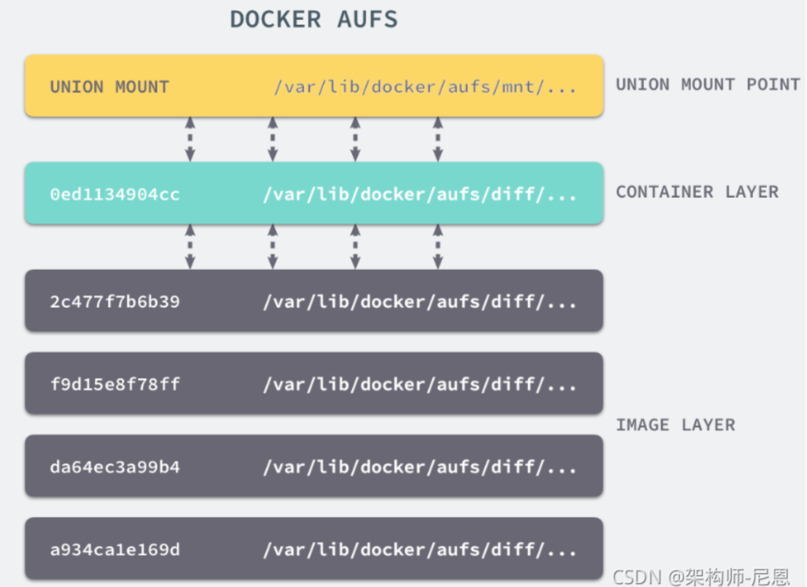
6.Docker网络
6.1.理解Docker网络
查看网络环境
[root@mingyu tomcat]# ifconfig
docker0: flags=4163<UP,BROADCAST,RUNNING,MULTICAST> mtu 1500
inet 172.18.0.1 netmask 255.255.0.0 broadcast 172.18.255.255
ether 02:42:f4:c7:a9:d2 txqueuelen 0 (Ethernet)
RX packets 615374 bytes 214760761 (204.8 MiB)
RX errors 0 dropped 0 overruns 0 frame 0
TX packets 1059269 bytes 132175026 (126.0 MiB)
TX errors 0 dropped 0 overruns 0 carrier 0 collisions 0
eth0: flags=4163<UP,BROADCAST,RUNNING,MULTICAST> mtu 1500
inet 172.17.95.30 netmask 255.255.240.0 broadcast 172.17.95.255
ether 00:16:3e:34:40:89 txqueuelen 1000 (Ethernet)
RX packets 1358134 bytes 713636205 (680.5 MiB)
RX errors 0 dropped 0 overruns 0 frame 0
TX packets 1049543 bytes 319209059 (304.4 MiB)
TX errors 0 dropped 0 overruns 0 carrier 0 collisions 0
lo: flags=73<UP,LOOPBACK,RUNNING> mtu 65536
inet 127.0.0.1 netmask 255.0.0.0
loop txqueuelen 1 (Local Loopback)
RX packets 1387986 bytes 260874723 (248.7 MiB)
RX errors 0 dropped 0 overruns 0 frame 0
TX packets 1387986 bytes 260874723 (248.7 MiB)
TX errors 0 dropped 0 overruns 0 carrier 0 collisions 0docker0:docker的地址。lo:本机地址。eth0:阿里云内网地址。
原理
- 我们只要安装了docker就会安装一个网卡docker0,每启动一个docker容器,docker就会给docker容器分配一个ip ,桥接模式。
- 启动的容器带来的网卡都是一对对的。
veth-pair技术就是一对虚拟设备接口,他们都是成对出现的,一端连着协议,一端彼此相连。- 正因为有
veth-pair的特性,veth-pair可以充当桥梁,连接各种虚拟网络设备。
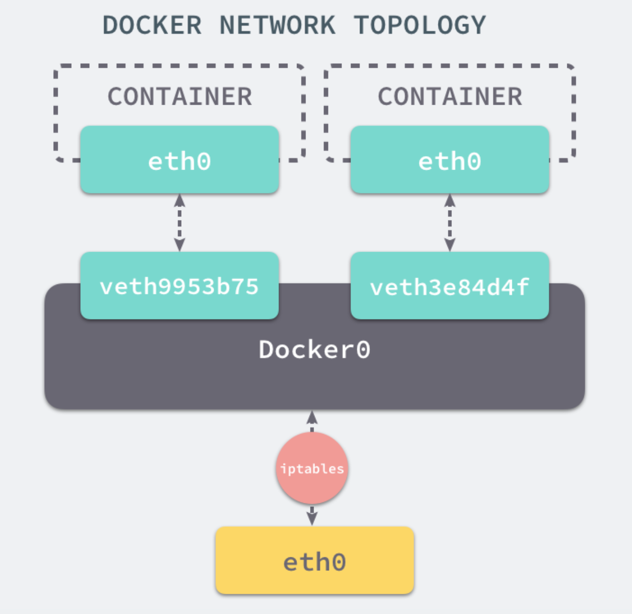
6.2.查看Docker网络
# 1、docker network ls 查看所有的docker网络
[root@mingyu ~]# docker network ls
NETWORK ID NAME DRIVER SCOPE
8ae116b000e5 bridge bridge local
18feddce366c host host local
5cfab10d71d0 none null local
# 2、查看具体的docker网络信息
docker network inspect [NETWORK ID]6.3.自定义网络
6.3.1.网络模式
bridge:桥接模式(默认,自定义网络也用桥接模式)。none:不配网络,一般不用。host:主机模式,和宿主机共享网络。container:容器间直接连通(用的少)。
6.3.2.创建网络
# 1、我们直接启动的命令 --net bridge,这个就是我们的docker0
docker run -d p --name tomcat01 --net bridge tomcat
# 2、docker0特点:默认,域名不能访问
# 3、自定义网络
# --driver 网络模式
# --subnet 子网掩码
# --gateway 默认网关
docker network create --driver bridge --subnet 192.168.0.0/16 --gateway 192.168.0.1 mynetwork
# 4、查看自己创建的网络
[root@mingyu ~]# docker network ls
NETWORK ID NAME DRIVER SCOPE
8ae116b000e5 bridge bridge local
18feddce366c host host local
625963e16231 mynetwork bridge local
5cfab10d71d0 none null local6.3.3.自定义网络的好处
使用docker0网络,容器和容器之间只能通过IP地址来ping通,不能使用容器名字来ping。
我们自定义网络,容器之间不仅可以使用IP地址来通信,而且可以使用容器名字来通信。
不同的集群可以使用不同的网络,保证集群式安全和健康的。
6.4.网络联通
# docker network connect
[root@mingyu ~]# docker network --help
Usage: docker network COMMAND
Manage networks
Commands:
connect Connect a container to a network
# docker network connect 语法
docker network connect NETWORK CONTAINER
# 联通之后就是将CONTAINER放到了NETWORK下
# 一个容器两个IP7.SpringBoot微服务打包成镜像
# 1、构建SpringBoot项目。
# 2、打包应用。
# 3、编写dockerfile。
FROM java:8
EXPOSE 8080
VOLUME /tmp
ADD renren-fast.jar /app.jar
RUN bash -c 'touch /app.jar'
ENTRYPOINT ["java","-jar","/app.jar"]
# 4、将Dockerfile和jar上传到服务器上同一层目录下
# 5、构建镜像
docker build -f Dockerfile -t mingyu/renren-fast:1.0 .
# 6、启动镜像
docker run --name renren-fast -p 8080:8080 \
-v /root/idea/renren-fast/tmp:/tmp \
-d mingyu/renren-fast:1.0
# 7、访问服务器地址
http://xxx.xxx.xxx.xxx:8080/renren-fast/sys/user/infodocker build -f Dockerfile -t vhr-web:1.0 .
docker run --name vhr-web -p 8001:8001 -d vhr-web:1.0
